Creating & Importing Assets
Apprenez à créer et à importer des ressources personnalisées dans nanos world
Before proceeding, please make you followed the first steps and installed Unreal Engine and downloaded the Assets Development Kit project.
It is also recommended to have read the Assets Guide to understand some concepts which will be mentioned here.
Getting Started
The first step to start creating your own Assets is opening the ADK project. Once you do that, you will notice we have two folders in the root Content/ directory: NanosWorld/ and MyAssetPack/:
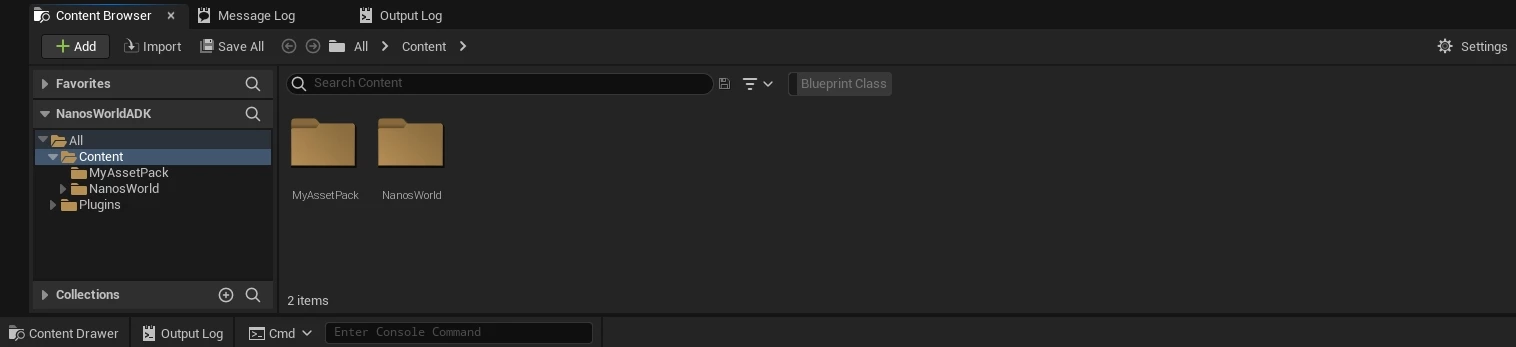
As stated before, do not modify any file inside NanosWorld/ as any change will not be exported neither imported into nanos world.
There are two ways to create asset packs: by Plugin Content or by Game Content. The newer and recommended way is using Plugin Content.
Option A: Using Plugin Content
By using Content plugin, you ensure your Asset Pack will not have a name collision with other Asset Packs, and it's the recommended way to organize the Asset packs you create.
The first step is to create a plugin, so open the plugin tab at Edit ⬇️ Plugins:
And in the upper left corner, tighten + Add:
Fill in the name of the folder to create the plugin, no other field is required:
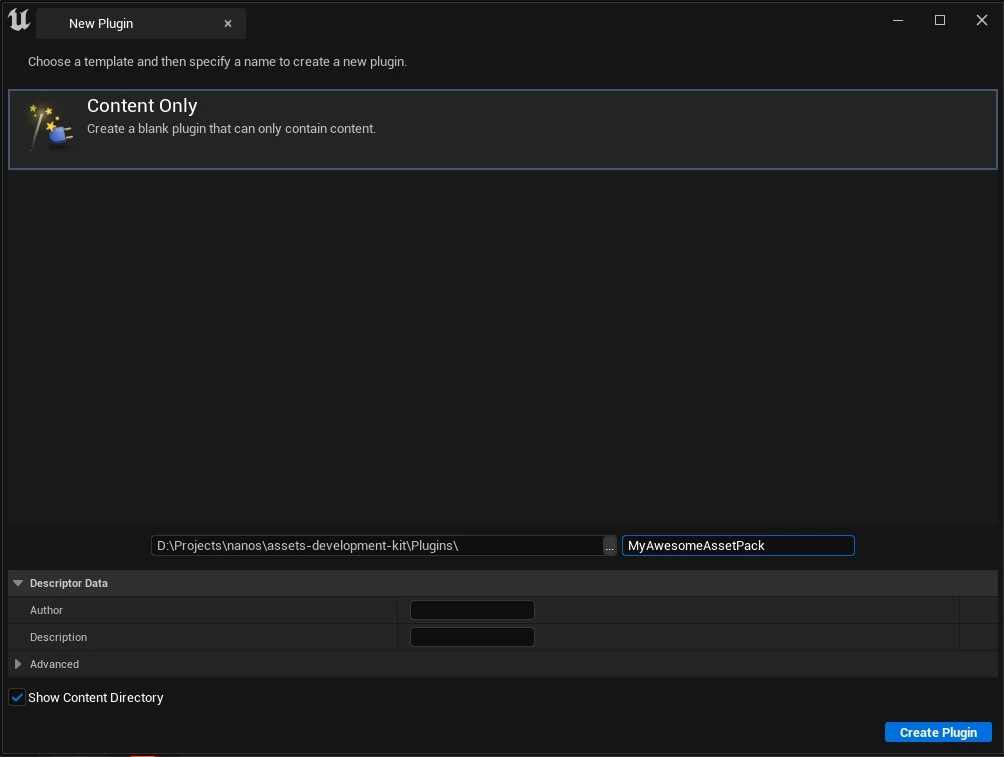
After created, enable the option to Show Plugin Content in the Content Drawer settings:
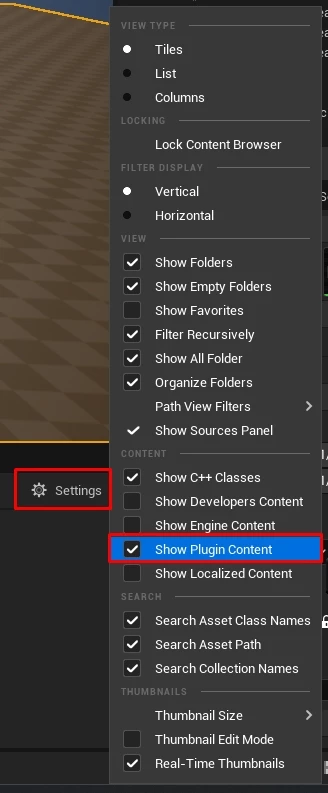
Then in the left side, you will find the plugin folder you just created, this folder will be your Asset Pack folder:
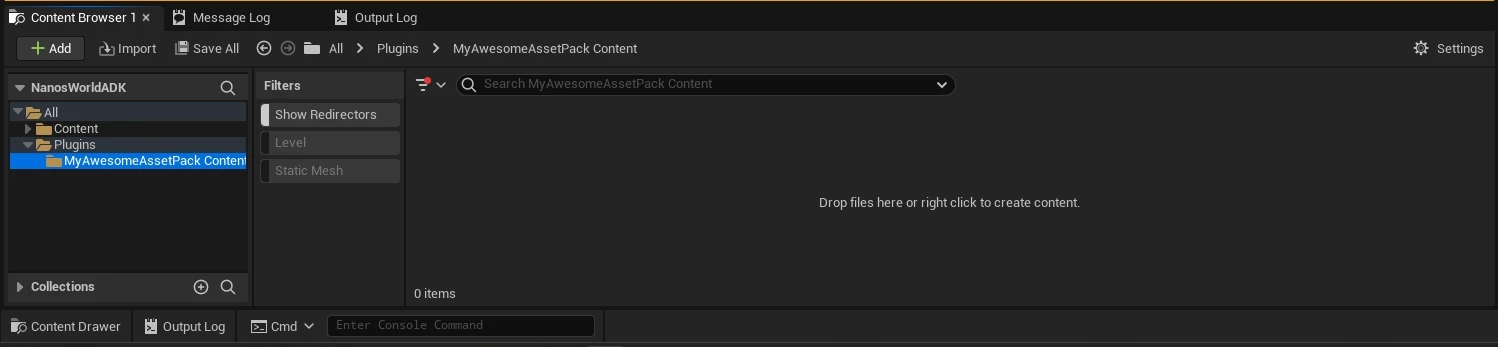
Now you can skip to Importing external Assets to proceed.
Option B: Using Game Content
If you can't create a plugin, you can still use the Game Content way of creating Assets.
For Game Content, you just need to create a folder inside Content/ to be your Asset Pack. You can delete or rename Content/MyAssetPack/ to anything you want.
Using Game Content to create Asset Packs is not recommended anymore as it can cause naming collision problems if other Asset Packs use the same Game Content folder name as you.
Importing external Assets
All assets you create or import must be contained inside the folder you just created (the Plugin Content folder Plugins/MyAwesomeAssetPack Content/ or the Game Content folder Content/MyAssetPack/. Feel free to create sub-folders and organize the way you want. But all files must be inside that folder!
You can drag'n drop any file from your computer inside that folder, e.g. FBX meshes or WAV sounds for example.
The next pages of the docs will have examples on how to import specific assets (Skeletal Meshes, Maps, etc). You can check them and then back here to finish the exportation.
Exporting & Cooking your Assets
After you imported and created your Assets, exporting them from Unreal Engine is very easy.
For that, select Platforms ⬇️ Windows/Linux ➡ Cook Content:
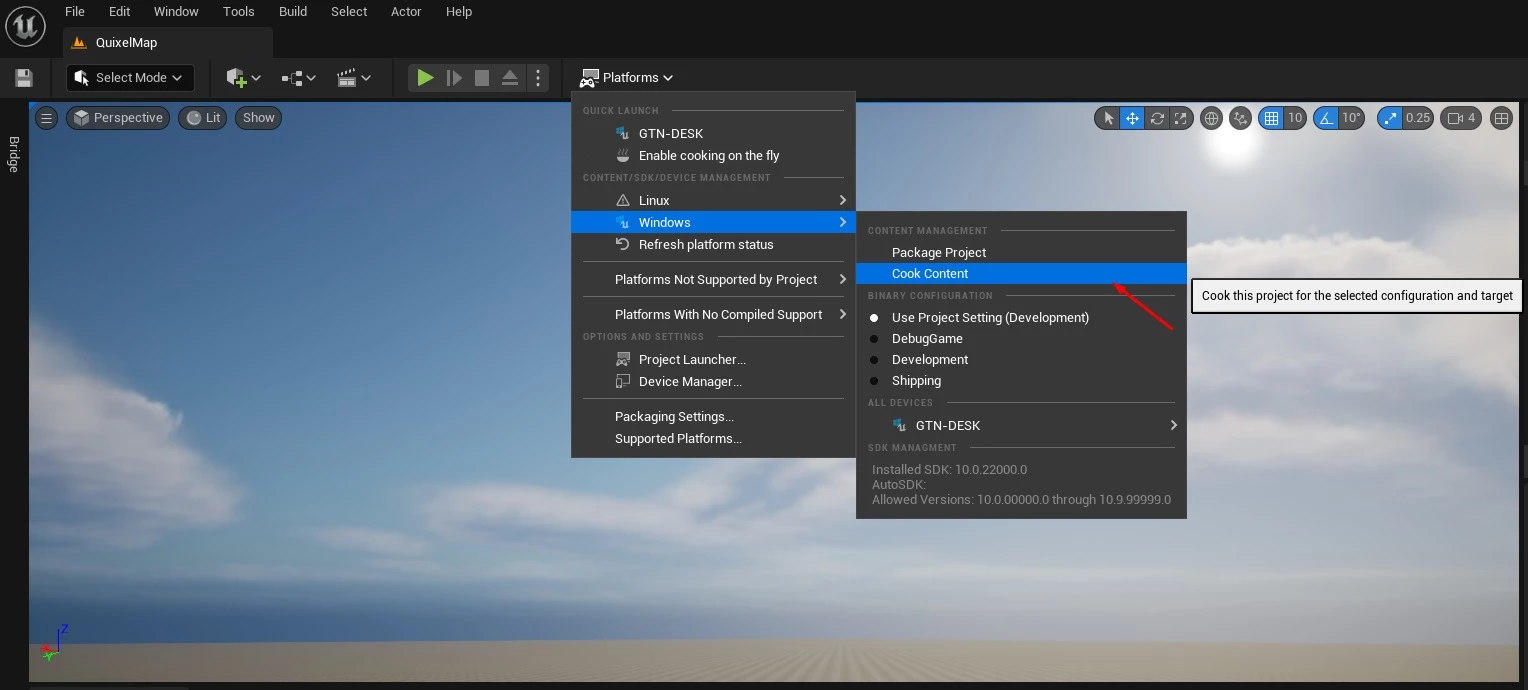
This will start the Cooking & Packing process, which may take a while depending if the Assets were already loaded. It usually is only longer at the first time.
After finishing, go for the Cooked folder of your ADK project:
assets-development-kit/Saved/Cooked/Windows/NanosWorldADK/
Please don't confuse the Cooked assets folder with the ADK project files. Make sure you are in the Saved/Cooked/ one!
- Using Game Content: you can find the folder
Content/<MyAssetPack>/inside. - Using Plugin Content: you can find the folder
Plugins/<MyAwesomeAssetPack>/Content/inside.
Inside this folder, you can find all your cooked assets. Example of a Game Content result:
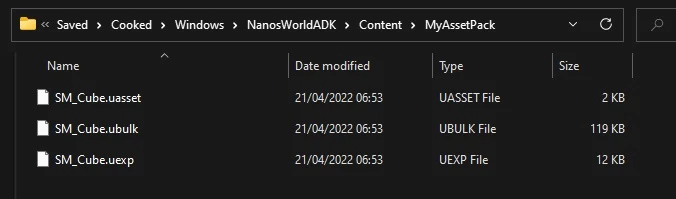
After finding the Cooked folder with your assets, we will manually copy it as it will become our Asset Pack.
Then just copy the folder into your server's Assets/ directory and create a file named Assets.toml inside of it. Please refer to Assets Pack Configuration which you can copy and paste a new version of the file.
After copied, rename your Asset Pack folder to a kebab-case as it's a mandatory standard for nanos world Assets & Packages names.
You will end up with a folder like this:
Assets/
├── my-asset-pack/
│ ├── SM_Cube.uasset
│ ├── SM_Cube.uexp
│ ├── SM_Cube.ubulk
│ ├── SM_Asset_02.uasset
│ ├── ...
│ └── Assets.toml
Config.toml
NanosWorldServer.exe
Configuring your Assets.toml
After you created your Assets.toml in the root folder of your Asset Pack. There are some important configuration to be set.
Open the Asset.toml in a text editor and make sure you configured unreal_folder, unreal_version and is_plugin_content to the correct values.
# unreal engine configurations
[unreal]
# unreal engine folder - the name of the root folder (the one inside UnrealProject/Content/) which the assets will have references to each other
unreal_folder = "MyAssetPack"
# unreal engine version - unreal version this asset pack was compiled on
unreal_version = "5.0.3"
# whether this asset pack was created as a plugin content
is_plugin_content = false
Another important section to configure is the [assets] one, in which you define the list of exported assets to be referenced through scripting.
For example if you export a StaticMesh SM_Cube in a sub-folder, define them like that in your Assets.toml:
# assets files
[assets]
# ...
# static meshes
[assets.static_meshes]
# Key = Path
SM_Cube = "MySubFolder/SM_Cube"
# ...
This way scripters can spawn your Cube Mesh like that:
Prop(Vector(0, 0, 0), Rotator(0, 0, 0), "my-asset-pack::SM_Cube")
You can use the ADK Assets.toml Generator Tool to generate your Assets.toml automatically!
Final Considerations
After cooking and copying your folder, do not rename or delete any file/folder inside your Cooked Asset Pack folder! It will break all internal references used by your assets and may cause they appear without materials/textures.
Additional Tips
Name your assets properly
We hardly recommend and encourage you to follow Allar's Asset Naming Conventions as a pattern for naming your assets and organizing your project folder.
We've summarized the most common names here:
| Type d'assets | Préfixe | Suffixe |
|---|---|---|
| Skeletal Mesh | SK_ | |
| Static Mesh | SM_ | |
| Physical Asset | PHYS_ | |
| Material | M_ | |
| Material Instance | MI_ | |
| Animation | A_ | |
| Animation Montage | A_ | |
| Particle | P_ | |
| Sound Wave | A_ | |
| Sound Cue | A_ | _Cue |
| Texture | T_ | _? (see Textures) |
Reduce the size of your Assets
Use small assets size and configure textures compression properly (big files are bad for network bandwidth). We recommend max 2048x2048 size for textures, as they will be 5MB each.
Creating Assets Thumbnails
It is a good practice to include thumbnails of your assets into a folder called Thumbnails/ in the root of your Asset Pack. This is a convention as the Sandbox game-mode reads from it to display on Spawn Menu. Add .jpg with the name of the assets all in the Thumbnails folder.
You can use the ADK Thumbnail Generator Tool to generate them!
Using Engine Content
Avoid using Engine Content (i.e. Engine's Materials or Meshes). If you want to use them, we recommend copying them to your Content/YourAssetPack/ folder, otherwise they may not be exported correctly.
There are some Engine Content which are allowed to use, but only from the following folders (these are already included by the base game and are safe to use):
/Engine/Functions/Engine/BasicShapes/Engine/ArtTools/Engine/EngineMaterials
Troubleshooting
Common Fixes
Most of the problems can be easily fixed by trying the following steps:
1. Make sure you are not copying Project Assets instead of Cooked Assets
Unreal Project files are not meant to work in runtime, they must be compiled/cooked to load in-game. The cooked assets usually have the extensions:
.uasset,.uexportand.ubulk. See more here.
2. Make sure your ADK is updated
Cooking your assets with old ADK can cause incompatibilities between the Game and your Assets.
3. Delete Saved/, Intermediate/ and DerivedDataCache/ from your Project folder
Sometimes it's good to try a full recook, as the Cooked assets can get corrupted by old Unreal versions.
4. Create one Asset Pack for each cooked assets folder
If you are trying to load a map and specified that in the Project Settings to cook only that map, probably it generated one or more folders inside your
Saved/Cooked/folder. This means that ALL these folders and files are needed to make the map to load. So you MUST create one Asset Pack for each folder in there. (of course you shouldn't create an Asset Pack for the NanosWorld/ folder).
5. If you use Git, make sure LFS was enabled
If you use Git (with LFS) to upload your cooked assets and clone them in a VPS (not a great solution), make sure you also enabled LFS in the VPS machine, so it clones the LFS assets locally correctly.
Common Problems
Common problems when importing assets and possible solutions:
Assets without Materials/Textures
If you loaded the assets in-game and they don't have material (they are gray). It can be two problems: you didn't set
unreal_folderin your Assets.toml correctly, or you modified/moved/copied the files wrongly from the Cooked folder.
Corrupt data found, please verify your installation
If you see this error as a Popup, please make sure to retry all steps listed here.
Game Crash during/after loading a custom map or custom assets
This usually happen because of corrupted or bad created assets, please make sure to retry all steps listed here.
Disconnected. Failed to Load Map! Canceled or Failed!
This error usually happens when it couldn't find your map to load. This can be because of badly configured Assets.toml
unreal_foldersetting or because you copied Unreal Project files instead of Cooked files into your Asset Pack.