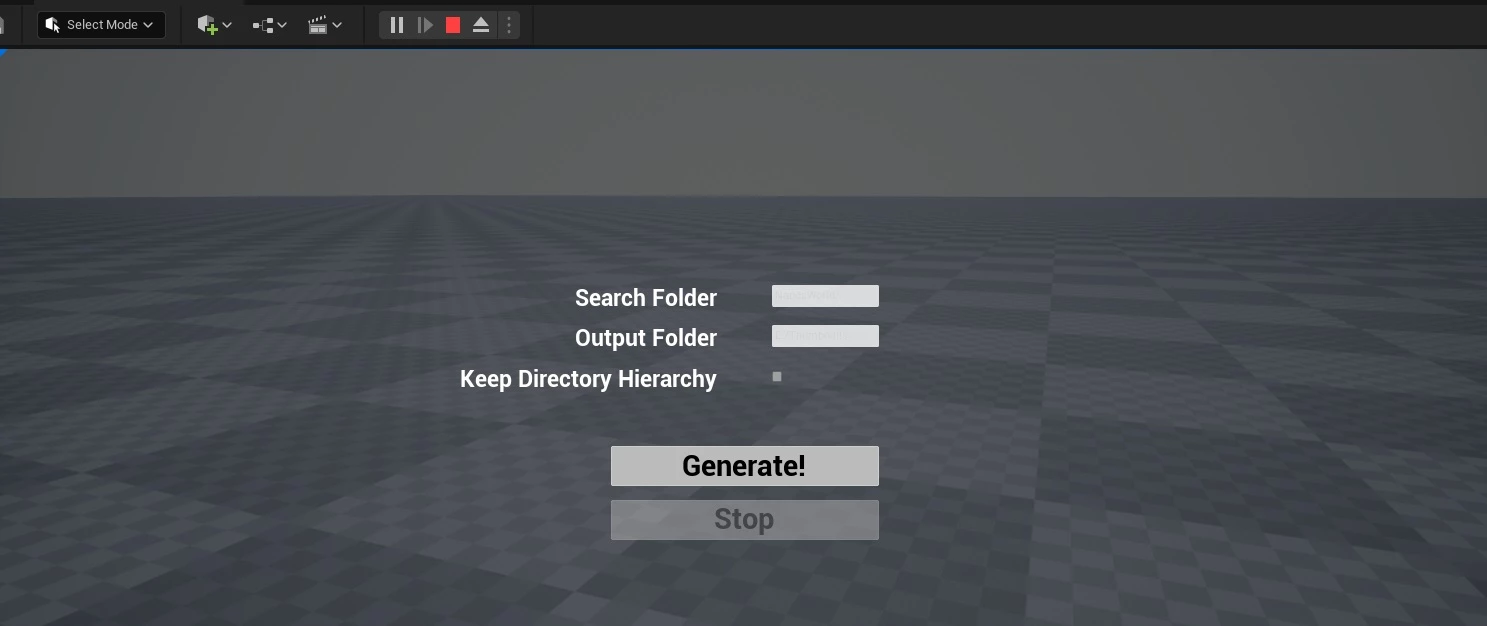Assets Development Kit
How to use the nanos world Assets Development Kit - ADK
nanos world provides a fully configurable and ready Unreal Project called Assets Development Kit (ADK) to help you integrating and exporting Assets and Maps much faster.
This project contains Placeholders, Tools and Correct References that must be used in order to create Characters or set proper Physical Materials for example.
Downloading Assets Development Kit
Our ADK is uploaded on GitHub, please download it's latest version and extract it in your computer.
Opening the Project
You will find a file NanosWorldADK.uproject in there, just open it with Unreal Engine (make sure you have Set Up Unreal Engine before proceeding).
The first time opening it may take some time as the initial shaders must be compiled.
After it finishes compiling all shaders, you can proceed to the next step to import an asset or take a look below in all available tools.
Special Attention
Please do not MODIFY, DELETE, CREATE or COPY any file inside NanosWorld/ folder, otherwise the ADK will not work properly. Also make sure you DO NOT modify them unintentionally! If asked to save any modified file in there, cancel it! All references must use NanosWorld/ the way they are.
NanosWorld/ folder has some Assets which you can use to reference your assets and make the export keep the correct references when using them in-game.
Updating to a newer ADK version
To update your Unreal project to a newer Assets Development Kit version, you just need to download the newest version from GitHub and extract/paste it over the existing project, overriding all files.
It is recommended to backup your settings at Config/ folder because they will be overridden in cases you modified it. Usually it's better to manually reapply your modified settings into the new Project settings after the updates.
Tools available in the ADK project
Here's a list of all tools and blueprints which you can use to speed up and help creating assets:
- Placeholder Blueprints
NanosWorld/Blueprints/Placeholders/ - Lua Code Generator
NanosWorld/Blueprints/Utility/WBP_LuaCodeGenerator - Assets.toml Generator
NanosWorld/Blueprints/Utility/WBP_AssetsTomlGenerator - Sun & Sky Actor
NanosWorld/Blueprints/World/BP_SunSky - Physical Materials
NanosWorld/MaterialLibrary/PhysicalMaterials/ - Mannequin Skeleton
NanosWorld/Characters/Common/SKEL_Mannequin - Thumbnail Generator
NanosWorld/Blueprints/Utility/ThumbnailGenerator
Placeholder Blueprints
NanosWorld/Blueprints/Placeholders/

You can use the Placeholder Blueprints to set Spawn Positions of Vehicles, Weapons, Characters and Props. This works only to help you generating a Lua code with spawn positions after all. These Blueprints aren’t cooked with the map. Use the Lua Code Generator to generate the Lua script with all spawn locations.
Lua Code Generator
NanosWorld/Blueprints/Utility/WBP_LuaCodeGenerator

Lua Code Generator is an Editor Utility Widget which scans the map which is currently loaded in your Unreal and generate a list of spawn code with exact Location and Rotation for every Placeholder Blueprint you had spawned.
To open it, right click on it and press Run Editor Utility Widget:

Assets.toml Generator
NanosWorld/Blueprints/Utility/WBP_AssetsTomlGenerator
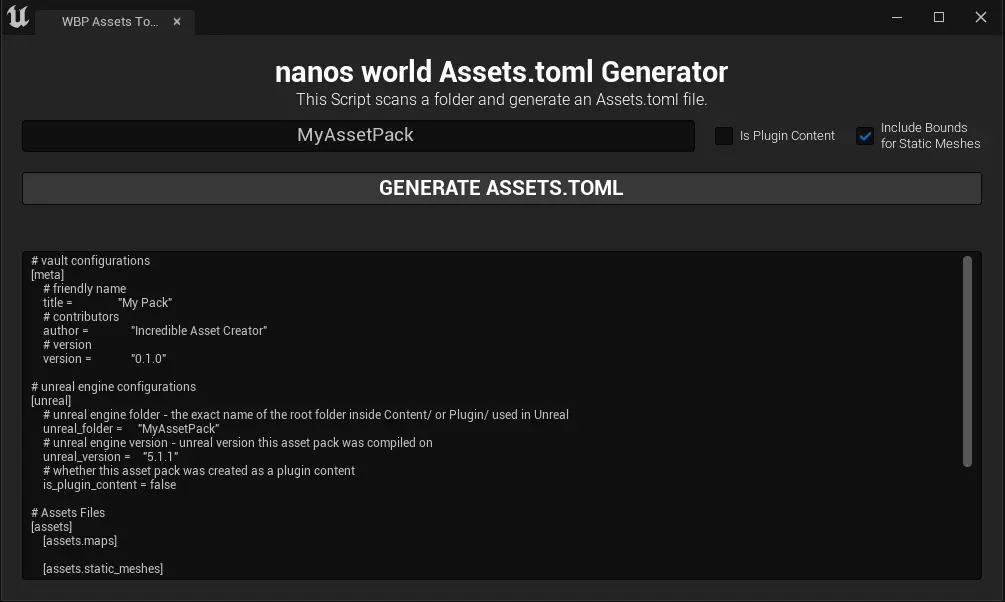
This is an Editor Utility Widget which scans a folder (determined by the TextBox) and generates the configuration for an Assets.toml with all Assets in the folder (which can be used in nanos world).
Sun & Sky Actor
NanosWorld/Blueprints/World/BP_SunSky
This is a pre-configured Sun & Sky Blueprint which can be used and easily replaced by nanos world Official Sun with World.SpawnDefaultSun(). This is useful to get an approximate result of how the light will look like in-game if you decide to Spawn the Default Sun.
Note: Overriding the Sun through Scripting with World.SpawnDefaultSun(), will respawn the Sun actor, which means no configuration did on the Sun & Sky actor will persist
Example: Light Intensity, Color, Post Process and other configuration will be lost.
Physical Materials
NanosWorld/MaterialLibrary/PhysicalMaterials/

If you are creating a Material, you can (and should) use these Physical Materials do integrate better with nanos world. Using these Physical Materials will allow nanos world recognize which type of surface your Prop/Object is, giving it the proper auto-generated Hit or Footstep sound.
DO NOT modify or rename any Physical Materials, only use by referencing them in your Materials.
Mannequin Skeleton
NanosWorld/Characters/Common/SKEL_Mannequin
To be able to create Skeletal (Character) Meshes which work with our Character class, you must set your Skeletal Mesh to use our Mannequin Skeleton. This Skeleton is the same as Unreal Engine 5 default Mannequin, so any Skeletal Mesh which uses UE4’s Mannequin Skeleton will work for us!
To change a Skeletal Mesh’s Skeleton: right click on it >> Skeleton >> Assign Skeleton and change it to our SKEL_Mannequin.
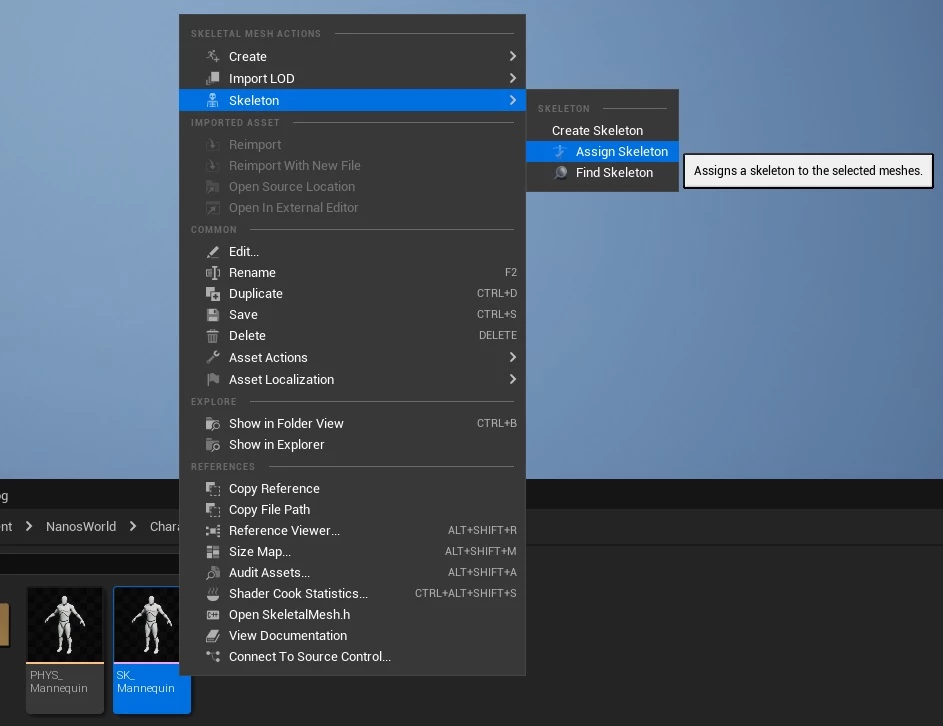
Thumbnail Generator
NanosWorld/Blueprints/Utility/ThumbnailGenerator
We’ve shipped a Thumbnail Generator tool to help you generating .jpg images of your assets. To use that, just open ThumbnailGenerator level and hit Play. Then you will be able to define a folder for search the assets (currently only Static and Skeletal Meshes are supported) and a folder to save the images (.jpg). You can optionally keep the directory hierarchy in the output folder or save all images in the same folder. Once you hit Generate, it will start loading all assets and taking a photo from them.
Note: this may be a slow process depending if your assets were already compiled previously.
It is also recommended to generate the Thumbnails twice, so you grant they will be saved in the max quality possible.